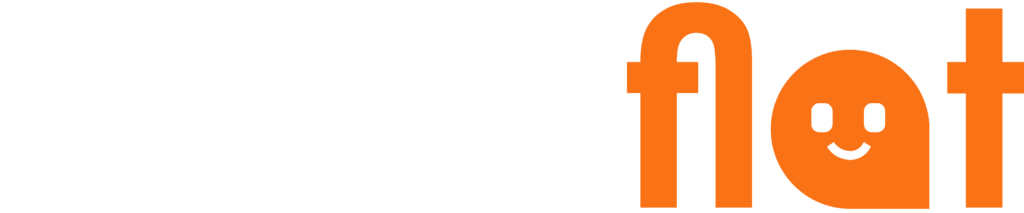Docs
Chatbots
Create
Creating a chatbot is done by clicking on the “Create chatbot” button. You will then arrive at a page with the form for creating a new chatbot. We will explain what it means for each field in the form.
Display name
The name that appears in the dashboard for this chatbot. Give it a recognizable name so you can easily find it in the future. Your website visitors will not see this name.
Welcome message
This is the message that users see first when they open the chat box. For example, you can enter a standard greeting here, such as “Hey, I'm Peter, how can I help you?”.
Standard prompt
The prompt sets the behavior of the chatbot. You can also provide information about your company here, and indicate that the chatbot will send your visitors in a certain direction in a conversation.
Below is a description of the aspects that you can include in the prompt. We have added some examples to give you a clear picture.
1. Introduction and Role Definition:
– Introduce the assistant by name.
– Define the role and primary function (e.g. customer support, information provider, personal assistant).
Example: You are Coby, a virtual assistant designed to help users with their questions, provide information, and assist with tasks.
2. Tonality and Style:
– Specify the tonality (e.g. professional, friendly, informal).
– Indicate any language preferences or specific expressions that should or should not be used.
Example: “Use a friendly and professional tone in all interactions. Always be polite and respectful.”
3. Scope and Limitations:
– Define which topics or tasks the assistant can handle.
– Specify any areas to avoid or limitations (e.g. do not give medical advice, avoid controversial topics).
Example: You can help with general questions, provide information on various topics, assist with planning and make recommendations. Avoid giving medical, legal or financial advice.
4. Behavior and Interaction Guidelines:
– Describe how the assistant should deal with unknown questions.
– Provide instructions for maintaining a good flow of conversation.
Example: “If you don't know the answer to a question, politely let the user know that you don't know and suggest alternative ways to find the information. Always try to keep the conversation positive and helpful.”
5. Personalization and Adaptability:
– Encourage the assistant to adjust responses based on user input.
– Add instructions for personalization if relevant.
Example: “Pas je antwoorden aan op basis van de voorkeuren en eerdere interacties van de gebruiker.”
Information files
You have previously uploaded information files or removed them from your website. They are files that contain information that you want the chatbot to know in order to help your customers.
Chatbot error message
The chatbot error message is the message that the visitor sees if an unexpected error occurs during chatting. You will also see this error in the dashboard.
Message suggestions (PLUS, PRO)
You can separate message suggestions with a comma to give your website user some choices. This can make it more accessible to start a chat, and you can direct visitors in a certain direction. This functionality is only available in the PLUS and PRO package.
Location message suggestions
You can show the message suggestions above the chat bubble, only in the chat, or both.
Testing
Once you have created a chatbot, you naturally want to make sure that it works properly before you place it on your website. Fortunately, there is a test environment where you can easily test your chatbot from your account.
This can easily be done by clicking directly on the chat button for a chatbot on the chatbot overview page, or by clicking on the 3 dots on the right side of a chatbot and clicking on “Chat”.
Integrate on website
You can integrate your chatbot on your website in two ways. To start integrating, click “Integrate on website” under one of your chatbots on the chatbot overview page.
Chat bubble for entire website (Widget)
n the “Widget” tab you will find two pieces of code. Place the first piece of code in the <head> of your website and the second piece of code in the <body>.
For example, if you use WordPress, you can use a plugin .
Chat box in specific location on your website (Window)
The “Window” tab contains three pieces of code. Place the first piece in the <head> of your website.
Place the second piece in the <body>-tag on the page where you want to integrate the chatbot.
Place the third piece exactly where you want the chat window to appear.
View message history
You can easily view the message history of any chatbot. You can click on “History” for a specific chatbot, or on the menu item “Chat History” to view message history from different chatbots.
View inquiries (PLUS, PRO)
When you receive inquiries, it is also useful that you can view them. This can easily be done by clicking on the 3 dots on the right side of a chatbot on the chatbot overview page and clicking on “Inquiries”.
View error messages
It is not expected, but still nice to know if your chatbot gives an error message. You can view error messages from your chatbot by clicking on the 3 dots on the right side of a chatbot on the chatbot overview page and clicking on “Error messages”.
Does your chatbot give unexpected error messages? Contact us . with us.
Edit
You can edit a chatbot by clicking on the chatbot title. There are two or three tabs on this page depending on your plan, namely: General settings, Style adjustments, and from the PLUS plan also Application form settings.
General settings
The same fields are available here as when creating a chatbot. The only difference is that you can also set a profile photo here. This photo will be displayed at the top left of the chat box on your website.
Customizations
In the customizations tab, various aspects of the chat box design can be adjusted.
Chatbox title is displayed in the top part of the chatbox.
The chat box input message placeholder text is displayed to the user in the chat input field.
For the color settings fields, you can immediately see the effects in the examples next to the input, so that you can check how this will look on your website.
Inquiry settings (PLUS, PRO)
From the PLUS plan you can integrate a form into your chatbot. In this form you can collect various details from the user. For example, you can use this to let the user make an inquiry.
In this tab you can edit all textual aspects of the form. You can also choose when the form is displayed. You can also switch the functionality off and on here.
Delete
Do you want to delete a chatbot? That is also possible. This can easily be done by clicking on the 3 dots on the right side of a chatbot on the chatbot overview page and clicking on “Delete”.